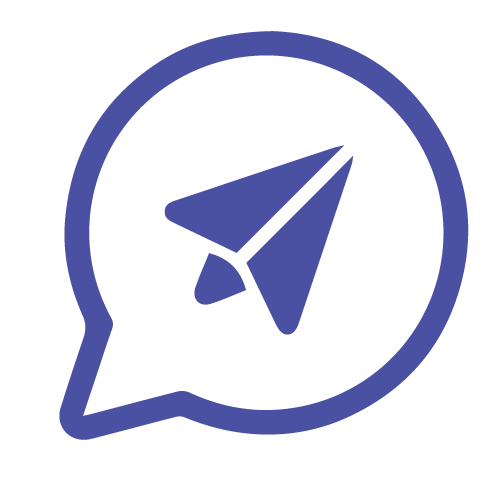Appearance
Busy ERP ChatBot Setup Guide
Follow these steps to configure and customize your Busy ERP ChatBot in the BMS portal.
Step 1: Configure Bot Settings
Log in to the BMS Portal.
Navigate to the menu labeled Bot Reply.
Under this menu, locate and click on the Bot Setting button.
After clicking Bot Setting, proceed to click on the ERP Config button.
In the ERP Config section, locate the Keyword Input Field:
- Enter the keywords that will trigger the ERP Bot. You can use multiple keywords separated by commas (e.g.,
Hi, Hello, ETC). - Add a welcome message keyword to initiate the chatbot's responses when triggered.
- Enter the keywords that will trigger the ERP Bot. You can use multiple keywords separated by commas (e.g.,
Configure the Response:
- Set the response message for the welcome keywords.
- Use the following response template:
cmd
🌟 Welcome to our WhatsApp ERP Chatbot! 🌟
I'm here to assist you with all your basic needs. Let’s get started! 😊
Please follow the instructions below:
1️⃣ Type 1 - Account Balance
2️⃣ Type 2 - Account Ledger
3️⃣ Type 3 - Bill By Bill Statement
4️⃣ Type 4 - List of Invoices
5️⃣ Type 5 - List of Receipt
6️⃣ Type 6 - Transport Slip
7️⃣ Type 7 - to search for a specific invoice.
Reply with the corresponding number to proceed. 🚀Step 2: Configure Response Options
Steps to Add a Standard Welcome Message with Keywords
In the configuration form from Step 1, find the Response Button JSON field.
Copy the JSON code below and paste it into the Text Input Box:
json{ "balanceOnly": "balance, 1", "ledger": "Ledger, Ladger, Statement, 2", "billbybill": "Bill By Bill, Due Bills, 3", "salseInvoice": "invoice, 4", "invoiceFormatName":"A5 (Half Page)", "receipt": "receipt, 5", "receiptFormatName": "ChatBot", "transSlip": "trans slip, 6", "salseInvoiceSearch": "invoice search, 7", "botReset":"reset", "compCode": "Comp0001,Comp0005" }Once pasted, press the Save button to confirm.
Step 3: Customize JSON Fields (Optional)
If you wish to modify the response text, you can edit the following fields in the JSON code:
- title
- description
- footer
- displayText
Note: Do not edit any other fields in the JSON code, as this may disrupt functionality.
The footer text length in a WhatsApp Cloud API button message is limited to 60 characters
footer: A short line of text that appears at the bottom of a message template. It's an optional component and only supports text.
title: An optional component that supports text header type only. It's also limited to 60 characters.
displayText: A required component that supports a maximum of 20 characters.
description: A required component that supports a maximum of 4096 characters.